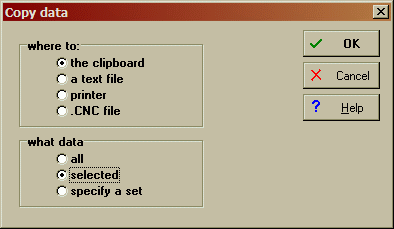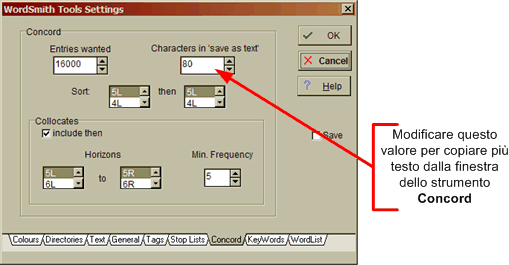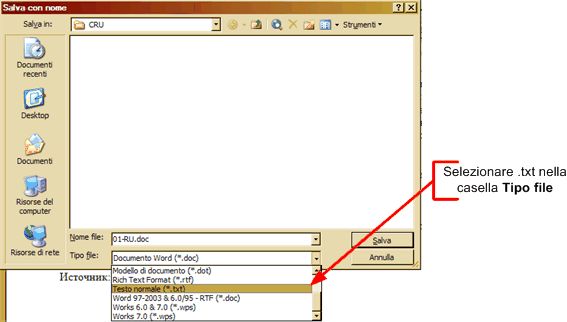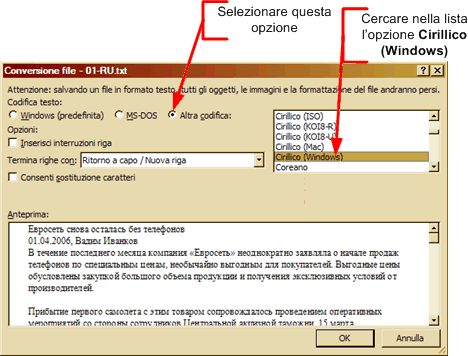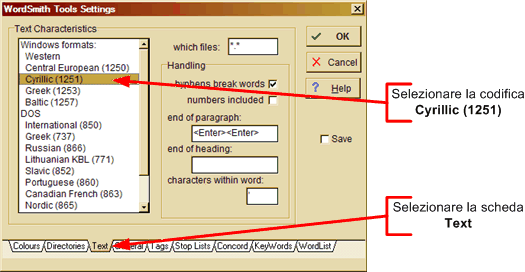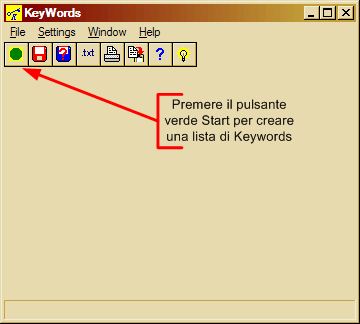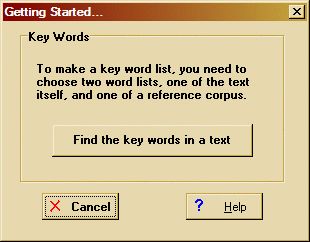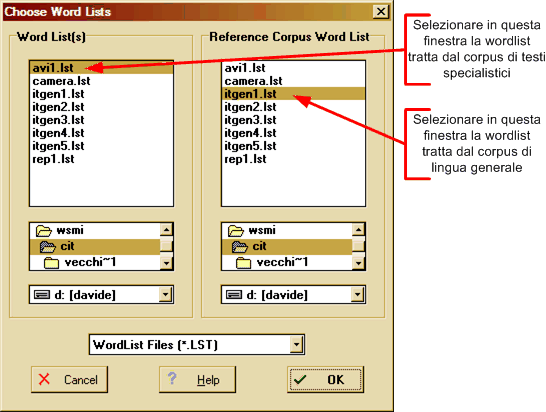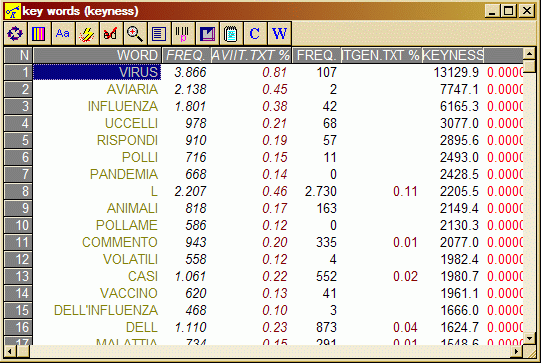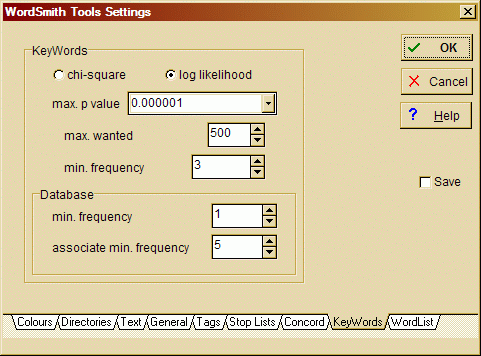La finesta di dialogo presenta un pulsante per la selezione dei testi e dei pulsanti per la personalizzazione delle stringhe di testo da ricercare. Se i testi sono già stati selezionati il pulsante recherà la scritta Change Selection per cui occorrerà premerlo solo nel caso in cui si desideri effettuare delle ricerche su file diversi da quelli precedentemente selezionati. Se non c'è alcun testo selezionato (perché WordSmith è stato appena avviato) il pulsante recherà la scritta Choose Texts Now e sarà necessario premerlo per selezionare i testi sui quali effettuare la ricerca.
I risultati della ricerca vengono visualizzati nella finestra delle concordanze.
Un'altra importante modalità di ricerca è quella fatta
a partire da file di testo. Per farla è sufficiente scrivere in un file di testo tutte le stringhe (comprensive di caratteri jolly se lo si desidera) che si desidera ricercare. Nel file ci deve essere una stringa per ogni riga. Successivamente nella casella di ricerca di concordanze è sufficiente inserire il percorso del file piuttosto che una stringa di ricerca. P. es. : inserendo la stringa C:\WSM\cerca.txt nella casella, WordSmith cercherà tutti i contesti relativi alle singole righe di testo contenute nel file indicato.
Opzioni di visualizzazione della lista di concordanze
La schermata contenente i risultati di una ricerca di concordanze di solito si presenta come una tabella nella quale la prima colonna, quella contenente il testo recuperato, non consente un'agevole lettura del contesto contenente la stringa cercata. Per ovviare a questo problema è possibile allargare la colonna contenente il testo cliccando e trascinando verso destra il separatore di colonna.
Alternantivamente attraverso il pulsante
Grow 
è possibile ingrandire le righe in cui viene visualizzato il contesto.
Un'altra importante operazione che è possibile fare in fase di visualizzazione della lista di concordanze è quella di ordinare i risultati (specie quando sono molti) in modo da poter agevolarne la lettura. Cliccando sul pulsante
re-sort 
apparirà una finestra attraverso la quale è possibile impostare quale dev'essere l'ordine in cui le concordanze vengono visualizzate a seconda del contesto.
La schermata per il riordino delle concordanze
In questa finestra è possibile selezionare fino a tre criteri di ordine (il sistema ordinerà prima seguendo il primo criterio, a parità di primo criterio ordinerà seguendo il secondo, e a parità di primo e secondo criterio ordinerà seguendo il terzo). Così selezionando l'opzione 1R le concordanze verranno ordinate a seconda della prima parola che c'è a destra del termine di ricerca, mentre selezionando 1L verranno ordinate a seconda della prima parola a sinistra del termine di ricerca. L'opzione File indica che l'ordine di visualizzazione seguirà l'ordine in cui appare il termine di ricerca nel file o nei file costituenti il corpus.
Effettuare liste di cluster a partire da una ricerca di concordanze
È possibile, con WordSmith 3, effettuare delle liste di cluster a partire dalla lista di risultati delle concordanze. Questa opzione è molto utile per vedere come si colloca e si costruisce nella lingua la stringa ricercata. Per effettuare una lista di cluster a partire da una lista di concordanze è sufficiente selzionare l'opzione Clusters dal menu Settings.
Il menu Settings all'interno della finestra delle concordanze
Questa opzione lancerà la finestra di dialogo che consente di impostare le caratteristiche della lista di cluster.
La finestra di dialogo per l'impostazione dei cluster
In questa finestra è possibile indicare nella casella
Words in Cluster la quantità di parole in ogni cluster, mentre nella casella
Minimum Frequency è possibile indicare quale deve essere la frequenza minima di un cluster perché WordSmith lo inserisca nella lista.
Dando l'OK si ritornerà alla schermata delle concordanze. Per visualizzare i cluster è sufficiente cliccare il pulsante
clusters 
. WordSmith calcolerà i clusters e li visualizzerà in ordine di frequenza.
La schermata dei cluster
Copiare del testo da una lista
Per copiare del testo da una lista (per esempio da una riga contenente il contesto di una concordanza) occorre selezionare l'opzione
Copy dal menu
File. Questo comando lancerà una finestra di dialogo che consente di definire le impostazione del testo da copiare. Lo stesso risultato si otterrà cliccando sul pulsante
copy 
.
La finestra di dialogo Copy data
La finestra Copy data consente diverse opzioni. Nella sezione where to è possibile indicare dove salvare i dati copiati, mentre nella sezione what data è possibile indicare quale porzione di lista copiare. Nella fattispecie:
| the clipboard | Copia i dati negli Appunti di Windows. In questo modo i dati potranno essere incollati in un'altra applicazione Windows, per esempio il block notes (anche utilizzando la combinazione di tasti CTRL + V). |
| a text file | Lancia una finestra di dialogo che chiede di indicare il percorso di un file di testo all'interno del quale verranno copiati i dati. |
| printer | Invia i dati copiati direttamente alla stampante per una copia cartacea. |
| .CNC file | Lancia una finestra di dialogo che chiede di indicare il percorso di un file di tipo cnc. I file di questo tipo potranno essere aperti direttamente da dentro lo strumento Concord. |
| all | Copia l'intera lista di risultati recuperati dallo strumento Concord. |
| selected | Copia solo la cella (o le celle) selezionate al momento dell'operazione. Questa opzione è quella indicata per copiare un contesto contenente la stringa ricercata. |
| specify a set | Consente di specificare un gruppo di righe precedentemente segnate con la stessa lettera. |
L'opzione migliore per spostare delle porzioni di testo da WordSmith a un altro programma è la prima, quella che consente di salvare il testo negli appunti di Windows e successivamente incollarli in un altra applicazione (attraverso il tasto Incolla o Paste o attraverso la combinazione di tasti CTRL + V.
ATTENZIONE: Wordsmith consente, in maniera predefinita, di copiare dalla cella (o dalle celle) selezionate solo 80 caratteri. Questa opzione può essere modificata. Per farlo occorre selezionare il comandoHorizons etc. dal menu Settings. Questo comando lancerà la finestra delle impostazioni dello strumento Concord all'interno del quale si trova la casella Characters in 'save as text'. Per modificare l'estensione della stringa di testo da copiare è sufficiente modificare il valore contenuto in questa casella.
La finestra Horizons etc.
Per utilizzare WordSmith con la lingua russa è necessario compiere un'operazione di codifica particolare. Per effettuare questa codifica possiamo utilizzare Microsoft Word come applicazione di passaggio tra il testo sorgente in lingua russa e il WordSmith.
Per effettuare correttamente la codifica dei testi russi eseguire le seguenti operazioni:
- Copiare il testo scritto in cirillico dall'applicazione in cui si trova (per esempio da una pagina web) usando la combinazione di tasti CTRL + C .
- Aprire un file nuovo di Microsoft Word e incollare il testo copiato usando la combinazione di tasti CTRL + V
- Da dentro il programma Word salvare il file scegliendo l'opzione Salva con nome... o Save as... dal menu File. Nella finestra di dialogo che apparirà inserire un nome per il file e scegliere il formato .txt nella casella tipo file .
La finestra di Word Salva con nome...
- A questo punto apparirà una finestra di dialogo che chiederà di impostare una codifica per l'esatta visualizzazioen del file. In questa finestra sarà necessario selezionare l'opzione Altra codifica e selezionare nella relativa lista la codifica Cirillico (Windows).
La finestra di dialogo di Word per la scelta della codifica
- A questo punto è possibile chiudere MicroSoft Word e aprire WordSmith. Poiché il programma è impostato sulla lettura di testi dell'Europa occidentale, occorre modificare anche la codifica di WordSmith. Per farlo selezionare l'opzione Adjust Settings... dal menu Settings di WordSmith Tools 3. Apparirà una finestra di dialogo multischeda. In questa finestra è necessario selezionare la scheda Text all'interno della quale sarà possibile scegliere la codifica Cyrillic (1251), corrispondente alla codifica di Windows che avevamo precedentemente selezionato in MS Word.
La finestra di WordSmith per la selezione della codifica
- A questo punto sarà possibile effettuare normalmente tutte le operazioni possibili con WordSmith, come fare delle wordlist, fare delle wordlist di cluster o effettuare delle ricerche di concordanze.
Lo strumento
KeyWords di WordSmith 3 consente di confrontare due diverse
wordlist e visualizzare su schermo una lista di parole caratteristiche della seconda wordlist. Per questo scopo la prima wordlist deve provenire da un corpus di testi generici; la seconda wordlist, invece, deve provenire da testi specialistici di un dato settore o dominio.
Lo strumento KeyWords analizza su base statistica le due liste di parole e ne crea una terza contenente delle parole che potenzialmente saranno caratterizzanti del dominio a cui appartenevano i testi della seconda wordlist.
La correttezza della lista di parole chiave recuperata da
WordSmith KeyWords dipende:
- dalla dimensione (più è grande, migliori sono i risultati) e dal grado di genericità della prima wordlist (se nel corpus da cui è stata estratta tale wordlist era presente un numero eccessivo di testi appartenenti allo stesso dominio, i risultati riguardanti le parole estratte alla fine del processo potrebbero risultare falsati);
- dal grado di specificità dei testi da cui è stata estratta la secondo wordlist (se nel corpus specialistico vengono inseriti testi appartenenti a domini diversi, o testi generici, i risultati potrebbero esserne influenzati);
- dai criteri statistici utilizzati (questi possono essere personalizzati)
Di seguito viene descritta la procedura su come creare una lista di keywords basata su wordlist di parole singole. La stessa procedura può essere utilizzata per creare liste di keywords basate su wordlist di cluster
Procedura per la creazione di una lista di Keywords
- Creare una wordlist del corpus specialistico.
- Creare una wordlist da un corpus di lingua generale o utilizzare una delle wordlist disponibili all'indirizzo http://www.sslmit.unibo.it/~dsmiraglio/wordlist/indexW.html (sono disponibili sia le liste di parole singole che le liste di cluster per le lingue italiano, inglese, francese, tedesco e spagnolo).
- Lanciare lo strumento Keywords dal menu Tools di WordSmith Tools.
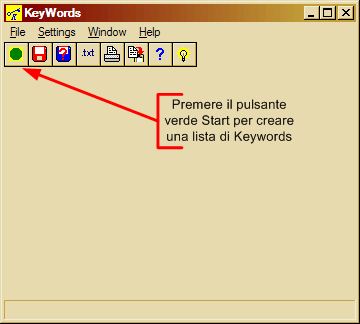
La finestra del Tool KeyWords
- Lanciare la procedura di creazione delle KeyWords cliccando sul pulsante con il disco verde. Apparirà la seguente finestra:
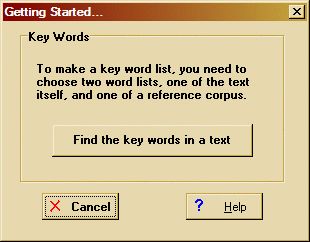
La finestra per l'inizio della procedura per le Keywords
- Apparirà una finestra nella quale indicare quali wordlist utilizzare
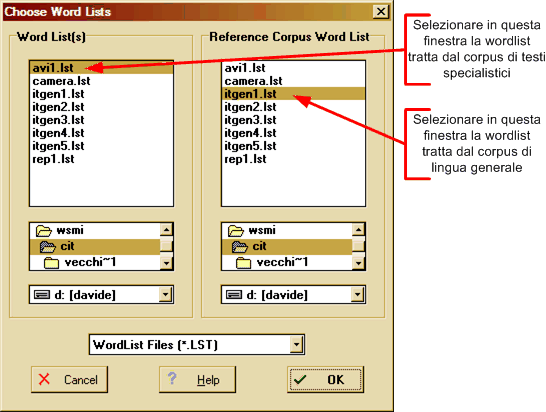
La finestra nella quale indicare le wordlist da usare
- Alla fine delle elaborazioni apparirà la finestra contenente la lista di keywords
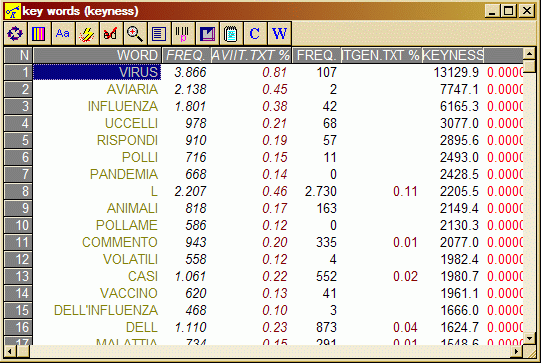
La schermata contenente le keywords
È possibile modificare i modelli statistici utilizzati da WordSmith per il calcolo delle KeyWords. Questi modelli possono essere visualizzati selezionando il comando Settings dal menu Adjust Settings di WordSmith Tools. Nella finestra a schede che apparirà occorre selezionare la scheda KeyWords.
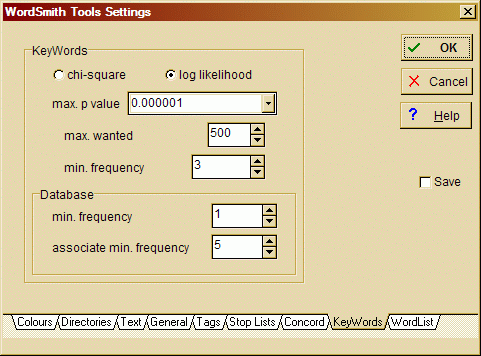
La finestra per la modifica delle impostazioni dello strumento KeyWords
In questa finestra è possibile impostare la quantità di KeyWords da recuperare (chiaramente più alto sarà questo numero, maggiore sarà la genericità dei termini che si trovano in fondo alla lista), la minima frequenza che una stringa deve possedere per potere
essere inclusa nella lista di Keywords, e le impostazioni per i modelli statistici (chi-square, log likelyhood e max p-value). Per capire qual è il metodo che dà migliori risultati sul dominio in esame, conviene provare ad estrarre le keywords con diversi metodi e ad aumentare il valore max p-value (considerando che deve essere sempre compreso tra 0 e 1).
Confronto tra keywords
Dopo aver realizzato due keywords su corpora comparabili in lingue diverse è possibile confrontarle aprendole entrambe in WordSmith. Nei casi di corpora comparabili si noterà che i termini equivalenti tra le due lingue si trovano in posizioni molto simili nelle due liste di keywords. Questo può facilitare molto l'estrazione della terminologia e il riconoscimento degli equivalenti interlinguistici.
Principali tipi di errori
PROBLEMA: Le wordlist vengono visualizzate in maniera errata, sembra che Wordsmith abbia segmentato il testo lettera per lettera piuttosto che parola per parola.
SOLUZIONE: si tratta di un problema di codifica perché WordSmith non riconosce la codifica Unicode e preferisce lavorare con codifiche ANSI e Windows. Occorre
codificare correttamente i testi.
PROBLEMA: Al momento di effettuare le concordanze WordSmith 3 visualizza il seguente messaggio di errore:
PROBLEMA: quando salvo un file in lingua russa in Micorosoft Word non mi appare la finestra di dialogo per selezionare la codifica.
SOLUZIONE: Ci sono diverse possibili cause. Una potrebbe dipendere dalla versione di Word installata sul vostro computer. Nelle versioni di Office 2000 e precedenti è necessario salvare il file scegliendo l'opzione (tra quelle disponibili nella casella Tipo file) Testo codificato. La cosa fondamentale di questo passaggio comunque è quella di codificare l'alfabeto cirillico con la codifica Cirillico (Windows) corrispondente alla codifica Cyrillic (1251). Questo è necessario in quanto WordSmith non riconosce i caratteri Unicode.
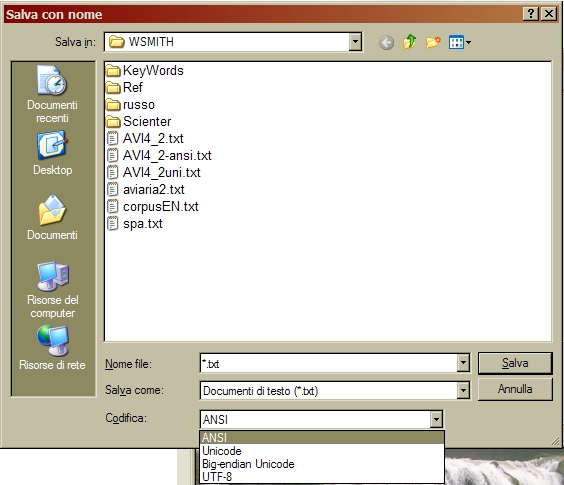
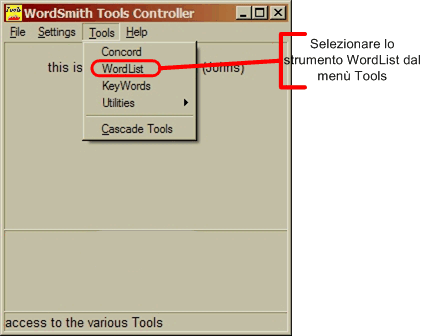
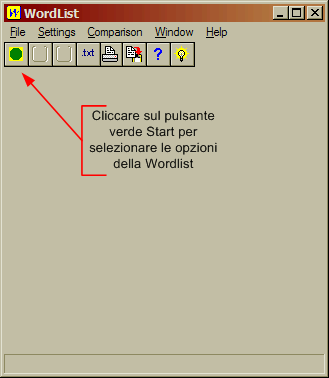
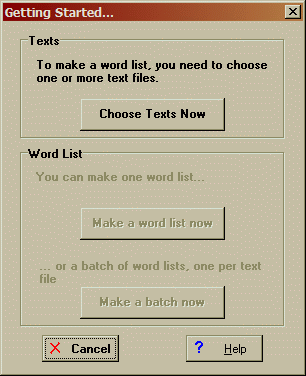
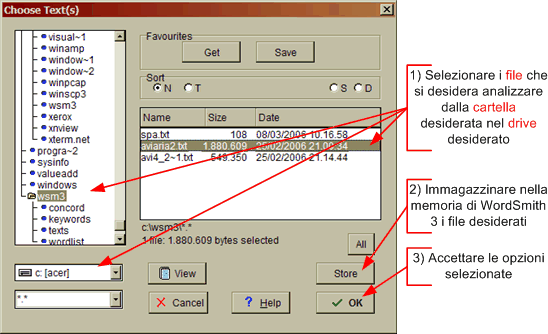
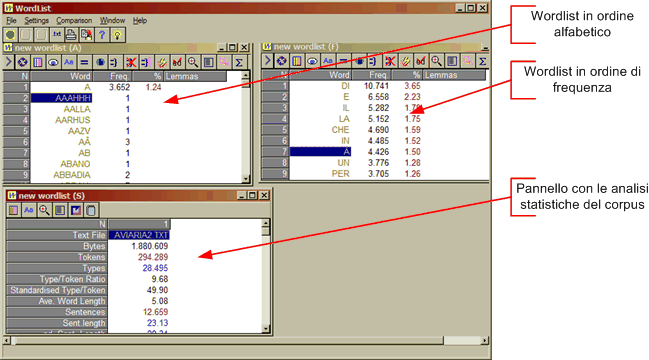
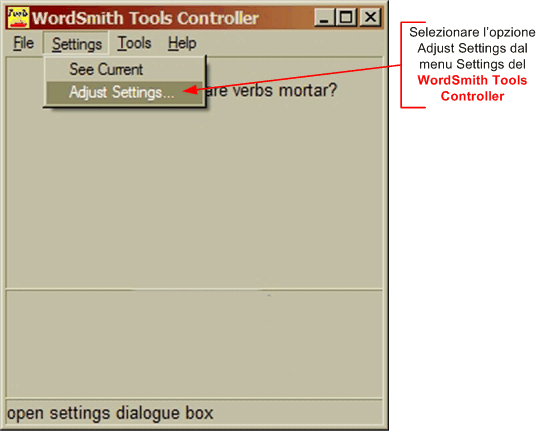
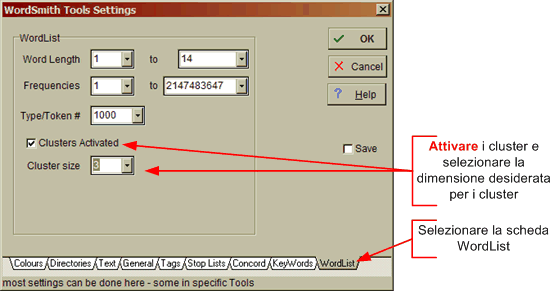
 . Alternativamente è possibile cliccare sul termine da ricercare con
. Alternativamente è possibile cliccare sul termine da ricercare con 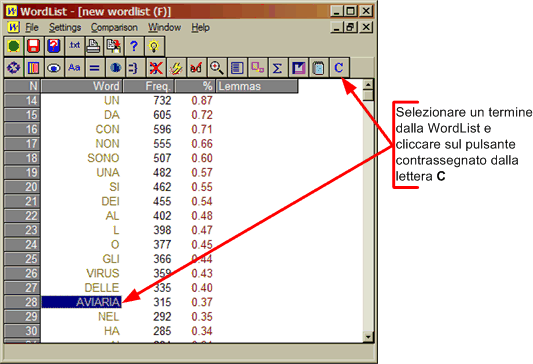
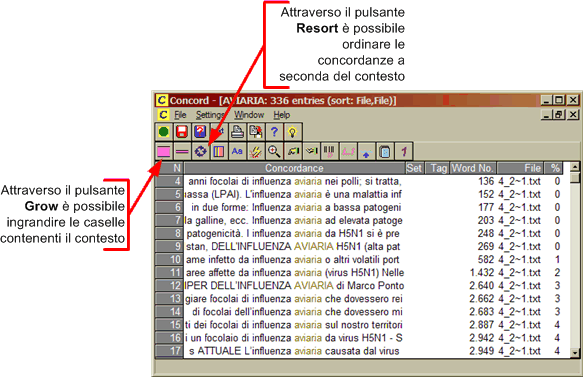

 è possibile lanciare la finestra di dialogo per le impostazioni di ricerca.
è possibile lanciare la finestra di dialogo per le impostazioni di ricerca. 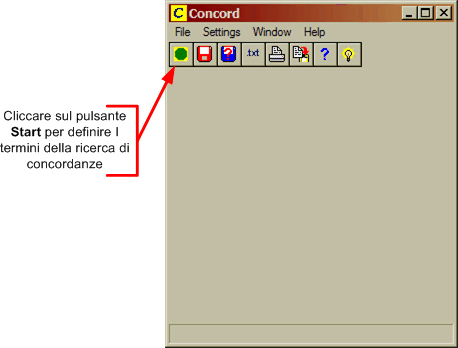
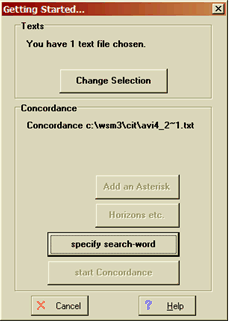
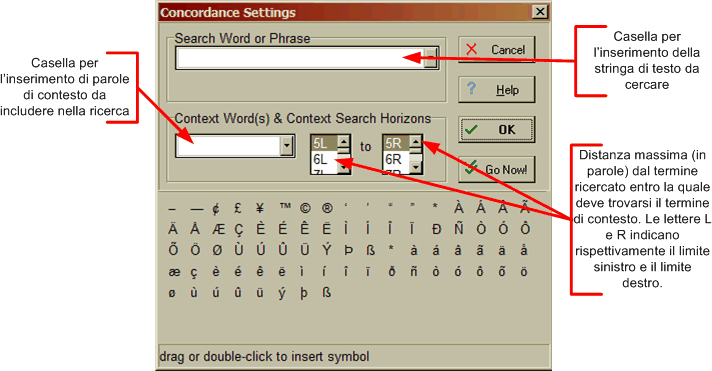
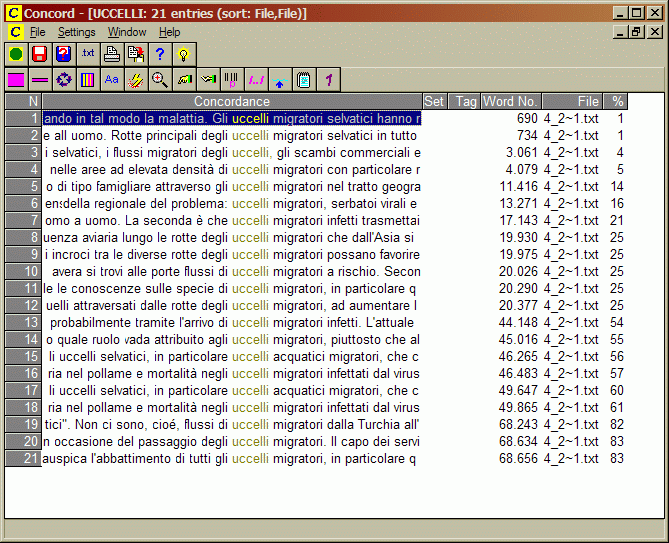
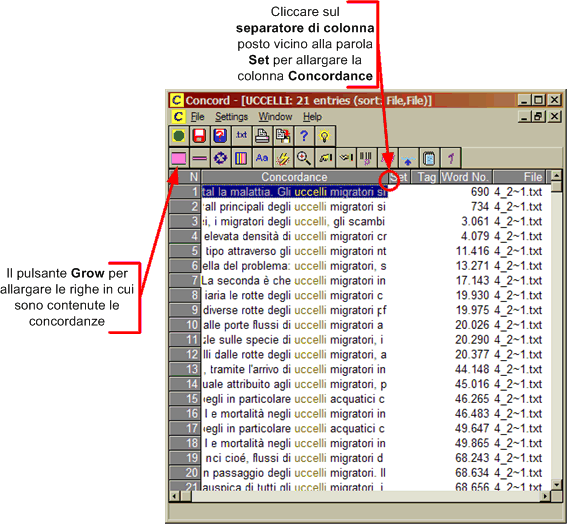
 è possibile ingrandire le righe in cui viene visualizzato il contesto.
è possibile ingrandire le righe in cui viene visualizzato il contesto. apparirà una finestra attraverso la quale è possibile impostare quale dev'essere l'ordine in cui le concordanze vengono visualizzate a seconda del contesto.
apparirà una finestra attraverso la quale è possibile impostare quale dev'essere l'ordine in cui le concordanze vengono visualizzate a seconda del contesto.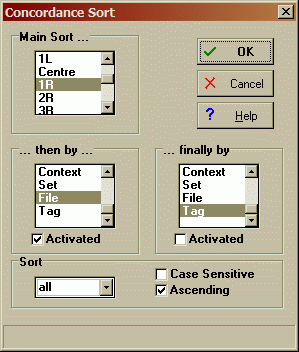
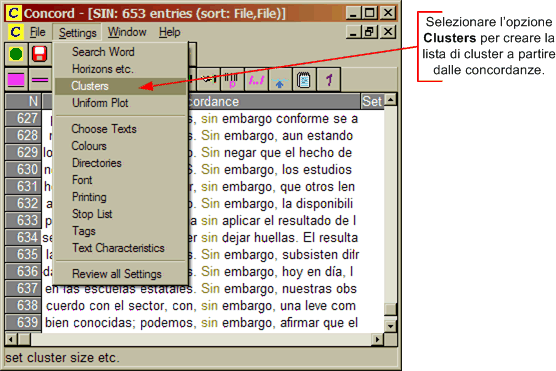
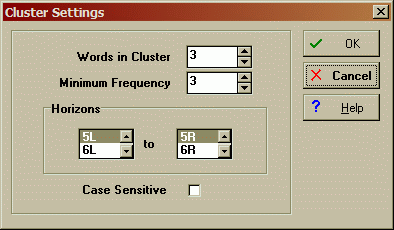
 . WordSmith calcolerà i clusters e li visualizzerà in ordine di frequenza.
. WordSmith calcolerà i clusters e li visualizzerà in ordine di frequenza.
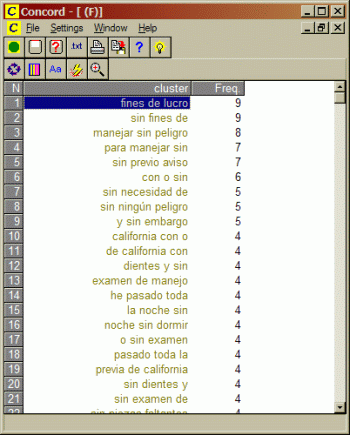
 .
.